Troca de E-mail Padrão do Tutor para o E-mail da Instituição

Olá! Neste artigo vamos explicar o fluxo para a configuração e alteração do e-mail das ações de comunicação no Sistema Tutor.
Todo projeto terá a configuração de um e-mail padrão para o disparo das ações de comunicações do sistema, o e-mail "comunicacao@nomedainstituição.sistematutor.com.br"
O e-mail com o domínio do Tutor (comunicacao@nomedainstituição.sistematutor.com.br) pode ser substituído por um e-mail ativo da própria Instituição.
Você desejar substituir o e-mail do Tutor por um e-mail Institucional? Vamos explicar o fluxo 
Fase 1 - Solicitação de troca do e-mail no Servidor
A instituição deverá abrir o pedido de troca junto a nossa equipe de suporte e encaminhar o endereço de e-mail, com conta ativa, que deseja trocar e habilitar no Tutor.
Após a abertura do pedido de troca do e-mail junto ao nosso suporte temos 2 cenários:
Cenário 1:
Se a nossa equipe técnica possuir o acesso ao campo do DNS de seu domínio/subdomínio a solicitação da troca será feita diretamente por nossa equipe técnica. Concluída a validação, nossa equipe irá sinalizar a Instituição que poderá avançar para a fase 2.
Cenário 2:
Se a nossa equipe técnica não possuir o acesso ao campo do DNS de seu domínio/subdomínio, a solicitação de troca será aberta junto ao Servidor da Amazon (nosso servidor oficial)
A Amazon vai enviar um link de validação para o e-mail que a Instituição.
A Instituição deverá fazer a validação clicando no Link e sinalizar a equipe de Suporte que recebeu o link e validou.
Após a validação a instituição poderá avançar para a fase 2.
Observação:
o link de validação enviado pela Amazon precisa ser acessado no prazo de 48 horas, se passar deste prazo é preciso abrir nova solicitação para que a Amazon dispare um novo link.
Atenção! O avanço para a fase 2 neste cenário somente pode ser feito após a validação do link do enviado pela Amazon e a solicitação da senha a equipe de Suporte.
Fase 2 - Trocar do e-mail no Sistema Tutor
Selecione o Módulo Administrativo > Contas de E-mail > clique em Alterar
Neste campo estarão as contas do e-mail padrão do Tutor: comunicacao@nomedainstituição.sistematutor.com.br
(o fluxo abaixo deve ser feito nas 2 ações de e-mail Comunicação e News).
Imagem de exemplo
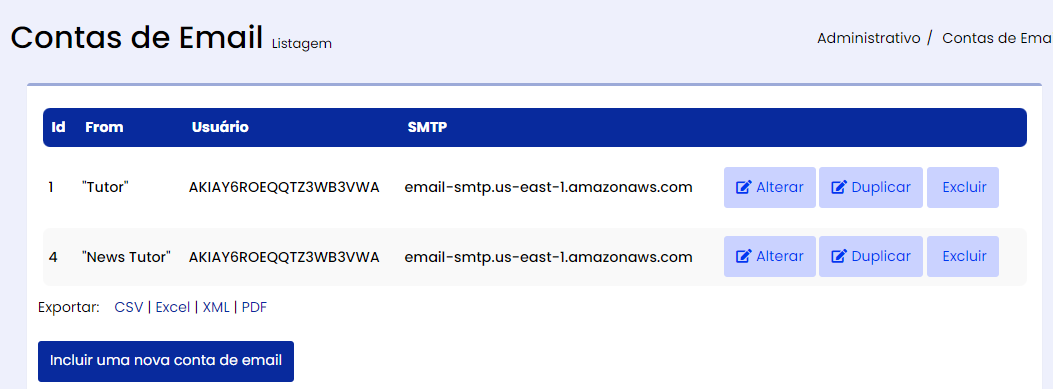
Preenchimento de cada campo:
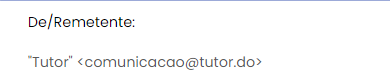
No campo De/Remetente > troque o e-mail padrão da Tutor para o a Instituição que teve a validação.
O preenchimento tem que ser feito a seguinte forma:
"Nome da Instituição" <e-maildainstituição@com.br>
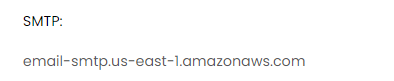
SMTP: vai preencher
email-smtp.us-east-1.amazonaws.com
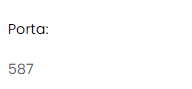
Porta: vai preencher
587
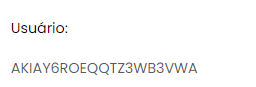
Usuário: vai preencher
AKIAY6ROEQQTZ3WB3VWA

Senha: entre em contato com a equipe de Suporte para solicitar a senha.
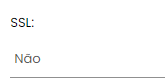
SSL: vai selecionar "Não"
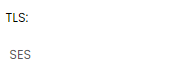
TLS: vai selecionar SES
e ao final vai clicar em Salvar
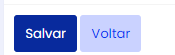
Fase 3 - Teste
Para validar que a substituição foi concluída, selecione o Módulo Administrativo >> Usuários
Localize o seu cadastro no sistema e reinicie sua senha para a opção CPF (sem pontos e traços), agora verifique a sua caixa de e-mail e veja se o e-mail do remetente é o e-mail da Instituição.
Plataforma com a gestão de Multiempresas
Se sua plataforma possui mais de uma empresa, você pode colocar um e-mail de comunicação para cada Empresa.
Você seguirá o mesmo processo do fluxo detalhado acima, a diferença é que quando for realizar a fase 2 do fluxo, você irá primeiro clicar no botão Incluir uma nova conta de e-mail >para abrir o campo de preenchimento dos dados.
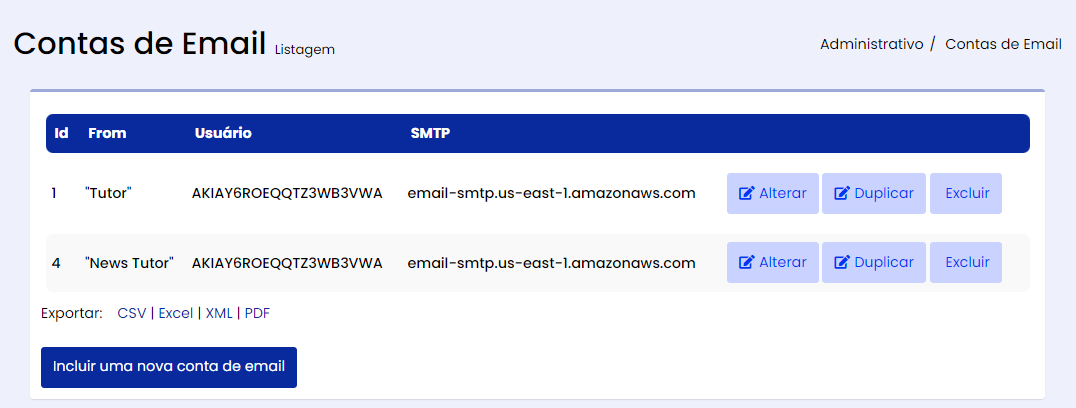
Após fazer o preenchimento conforme a orientação descrita na Fase 2
Você irá selecione no Módulo Administrativo > o campo Configuração de E-mail
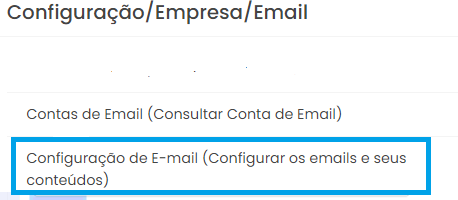
Ao final dos e-mail padrão > vai clicar no Botão Duplicar Configurações

Vai selecionar uma conta já criada no sistema Tutor (para copiar os e-mail padrão), preenche os dados com da Nova Empresa e fazer o upload da Logo da nova empresa.
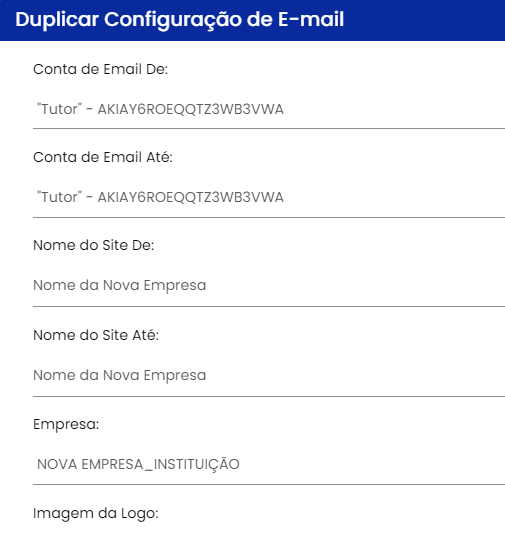
Após preencher os campos clique em Duplicar.
Após a ação de duplicação > clique em Alterar nos e-mail pela nova empresa e faça os ajustes dos textos
Feito os ajuste realize o teste de disparo conforme indicado na Fase 3.
Observações:
O endereço de e-mail com domínio do Tutor é exclusivo para envio de mensagens e não possui caixa de entrada para recebimento.
E-mail Institucional: por se tratar de um e-mail da própria Instituição, ele possui caixa de entrada e pode ser utilizado para responder mensagens. No entanto, como essa ação ocorre fora do ambiente do Tutor, as respostas enviadas diretamente por esse e-mail não serão registradas no sistema. Em outras palavras, se um aluno enviar um requerimento pelo Portal do Aluno e a Instituição responder diretamente pela caixa de entrada do e-mail institucional, o requerimento permanecerá aberto no Tutor.
Posso ter um e-mail diferente para um tipo de regra padrão de e-mail? Sim, é possível habilitar um e-mail específica para uma determinada regra.
Por exemplo: vamos simular que a Instituição XY tenham 2 e-mail comunicacao@instituicaoxy.com.br e atendimento@instituicaoxy.com.br
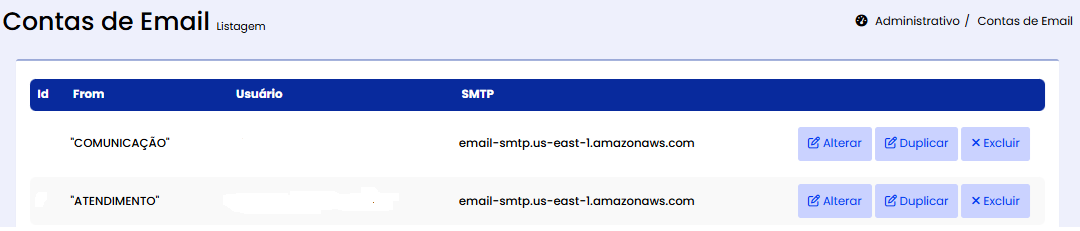
O e-mail de comunicação a Instituição de nosso exemplo deseja habilitar no e-mail de Avisos
O e-mail de atendimento a Instituição de nosso exemplo deseja habilitar no e-mail de Requerimentos
No e-mail do Aviso vamos selecionar a conta do e-mail de "Comunicação"
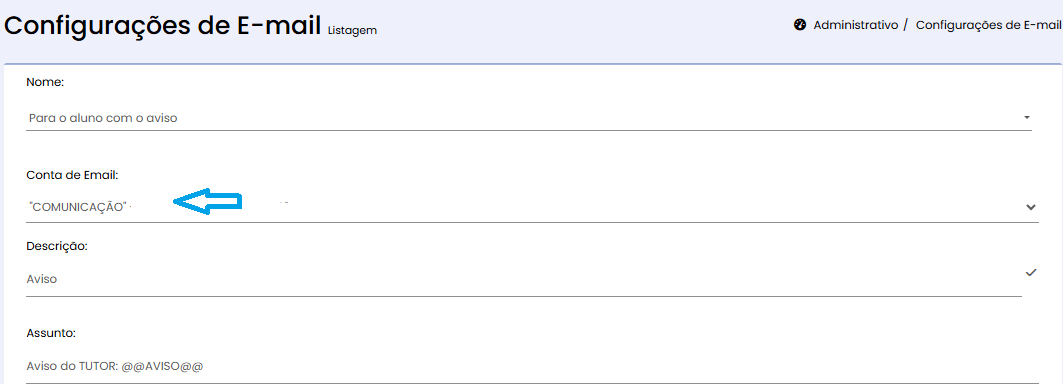
No e-mail do Requerimento vamos selecionar a conta do e-mail de "Atendimento"
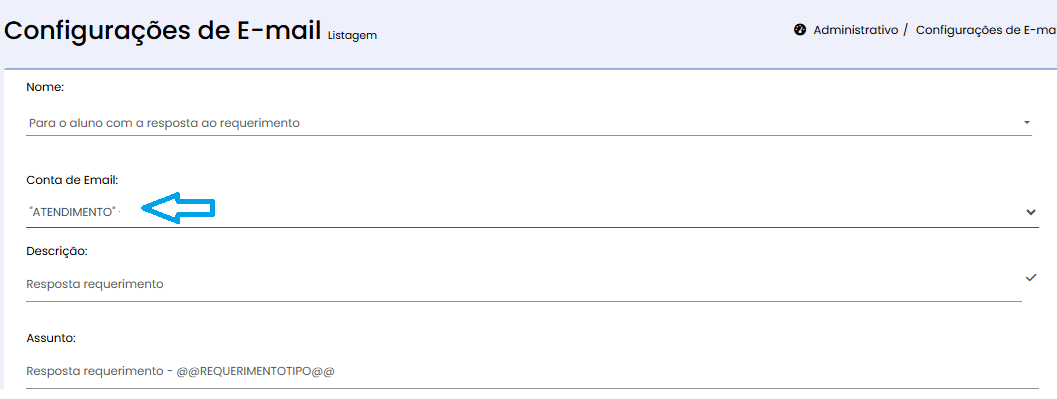
Artigos relacionados
- Videofront - Integração da Videoteca no Tutor
- Como importar CPF sem pontos e traços
- Unificar Alunos Duplicados
- Logo dos Relatórios do Tutor
- Importar Disciplinas
- Certificado > Como criar um Modelo de Certificado no Tutor
- Lista dos E-mails Automaticos do Sistema
- Posso criar mais de uma Empresa no Tutor?
- Profissão
- Tipo de Documento > Documentos dos Alunos